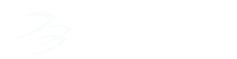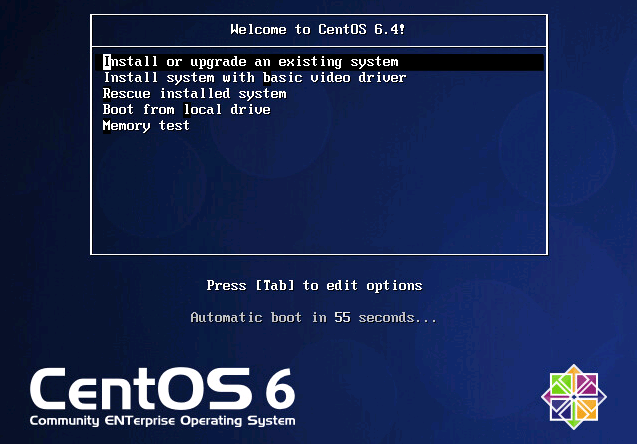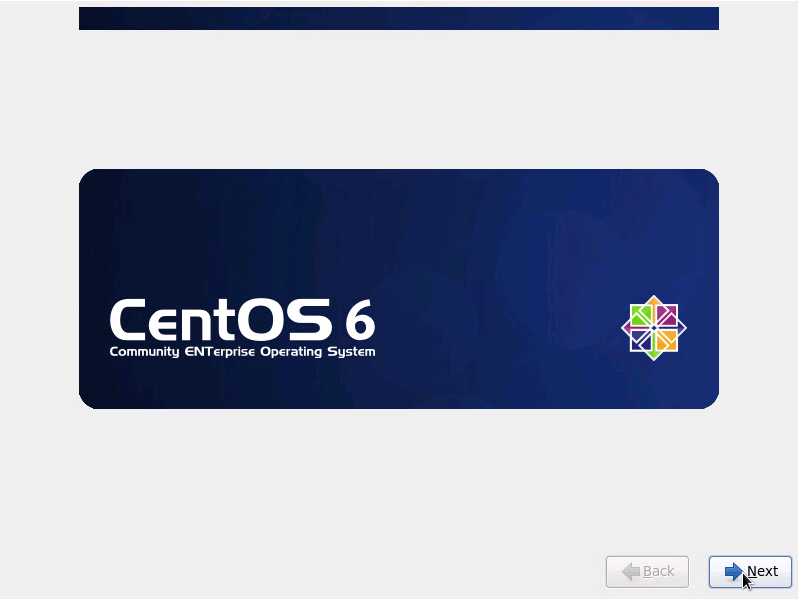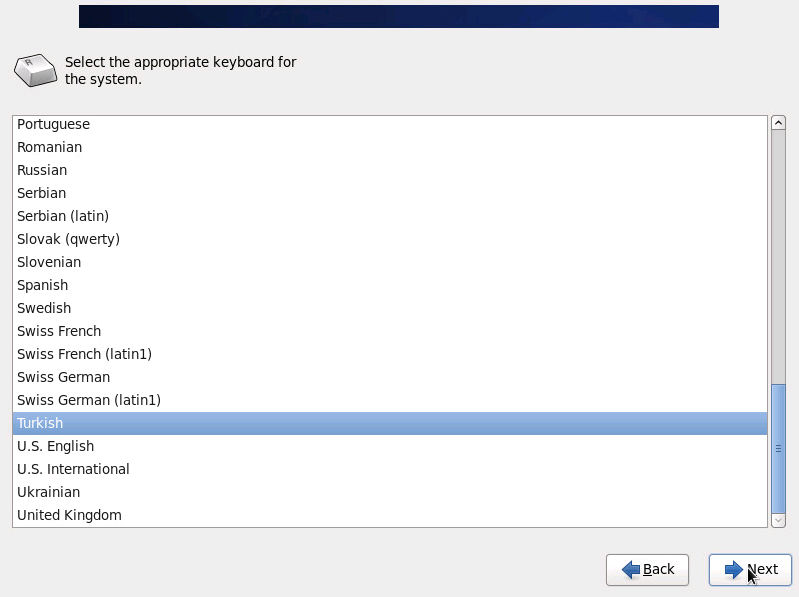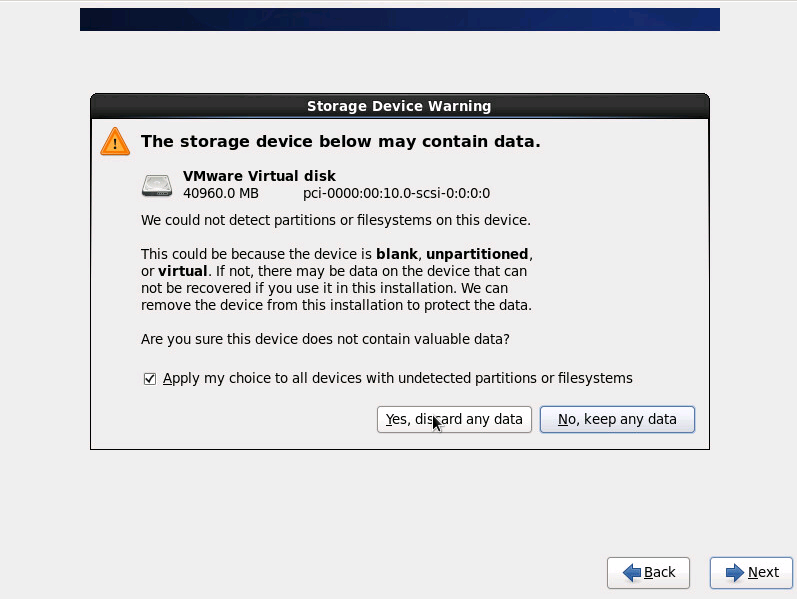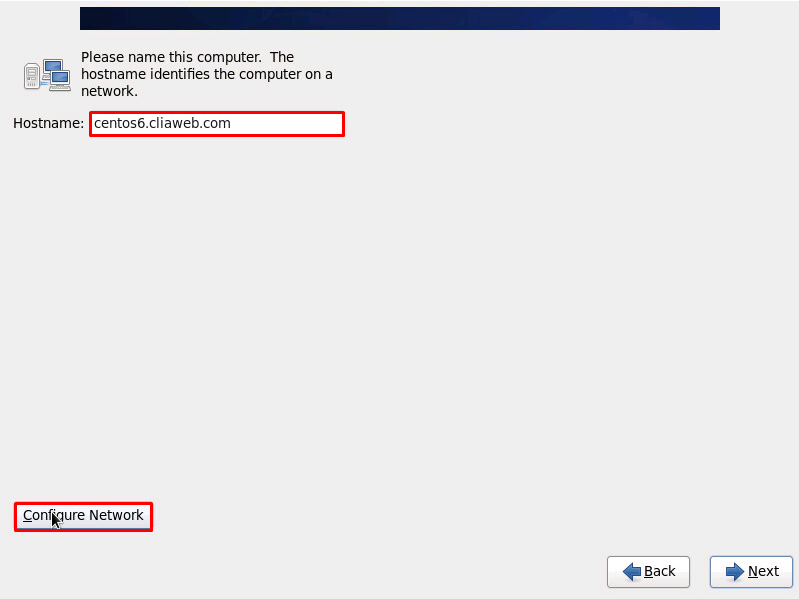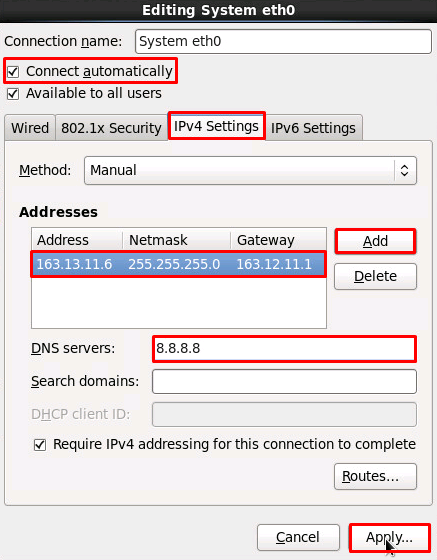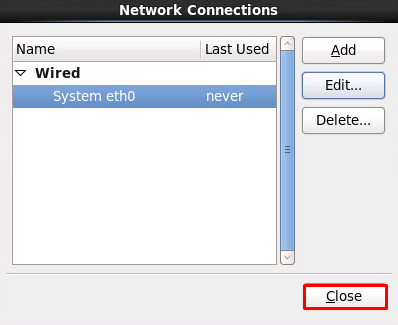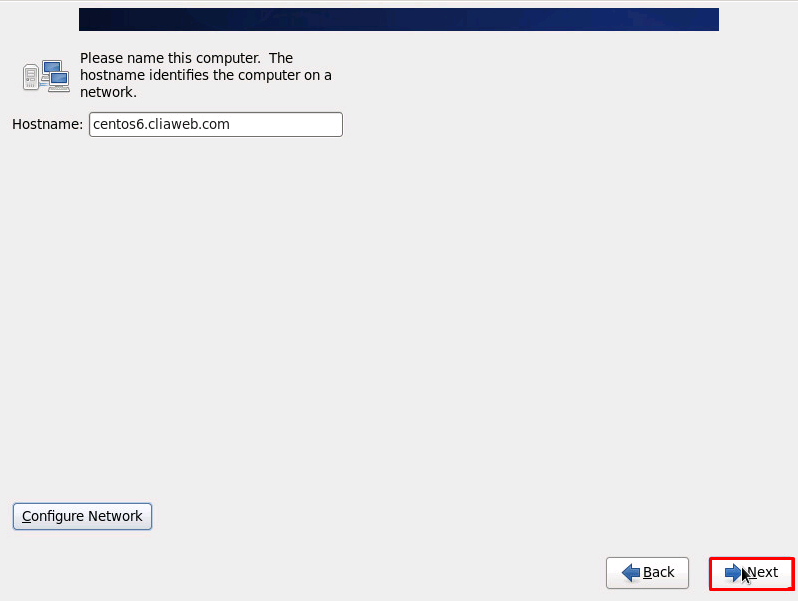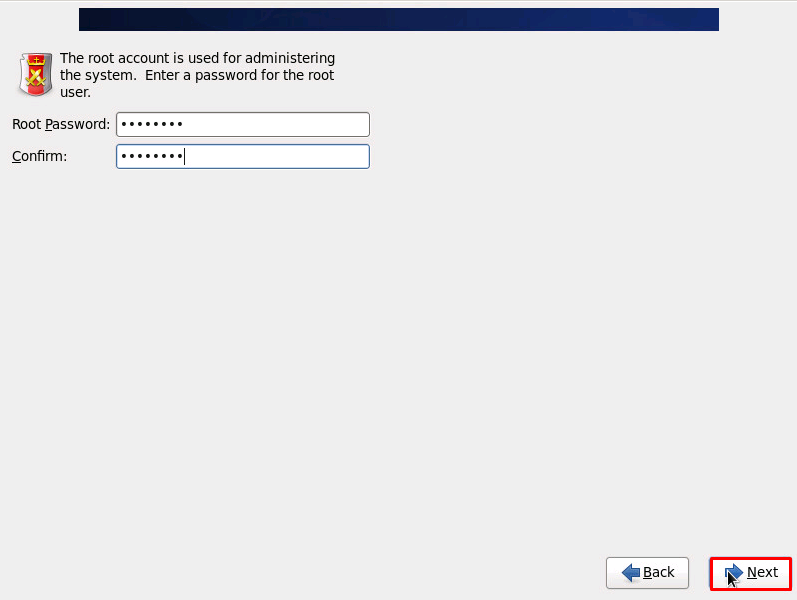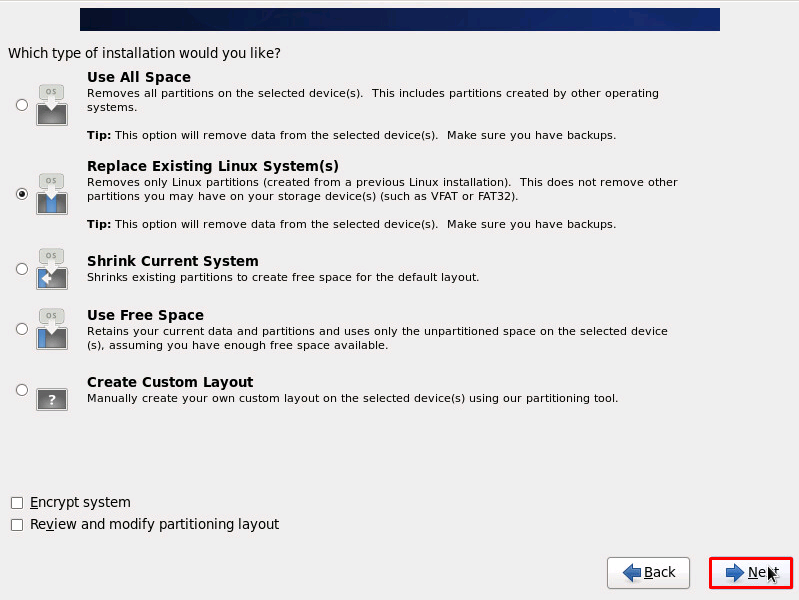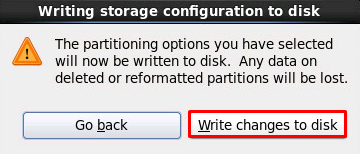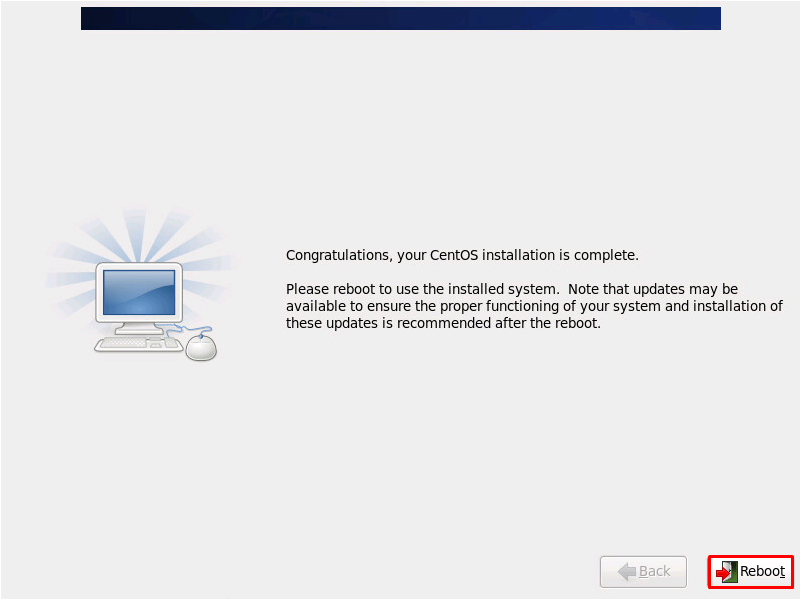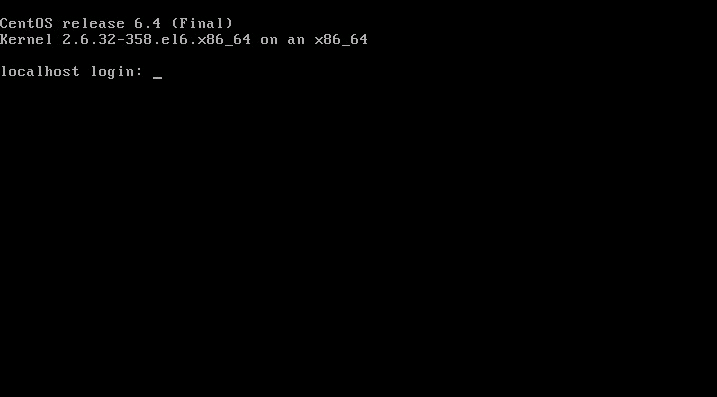Centos açık kaynak işletim sistemleri arasında linux mimarisi altında web server amaçlı en yaygın kullanılan işletim sistemidir. Bu makalemizde vmware ile bölünmüş bir vds e nasıl centos 6 işletim sisteminin kurulabileceğini anlatacağız. Kurulacak olan işletim sistemi Centos 6.4 – x86_64 versiyondur ve web server amaçlı kurulacaktır.
Centos 6 destekli VDS Sunucu Siparişi Vermek İçin BURAYA Tıklayabilirsiniz.
Centos 6 kurmak için VMWARE üzerinde önceden sanallaştırma yapmış olmamız gerekiyor. Sanallaştırma işlemini BU MAKALEMİZDE daha önce anlatmıştık.
Konsolu açalım ve CD/DVD simgesinden centos 6 iso dosyamızı bağlayalım.
* Centos final versiyonu şu an 6.7 bu sebeple ŞURADAKİ ADRESTEN 64 bit veya 32 bit centos 6 iso indirebilirsiniz.
iso dosyamızı connect ettik ve konsolun üstünden WM -> Guest -> Send ctrl + alt + del aşamalarını izleyerek iso yu boot ettik.
Enter tuşuna basalım ;
İso dosyamızın test edilmesine gerek bulunmuyor Skip diyoruz ;
Next e basıyoruz ;
Biz kurulum dilini English seçiyoruz ve Next diyoruz ;
Klavye dilini Turkish seçiyoruz ve Next diyoruz ;
Basic Storage Devices seçiyoruz ve Next diyoruz ;
Yes, discard any data ya tıklıyoruz ;
Hostname tanımlıyoruz. (* Biz bu kurulumda centos6.cliaweb.com hostname ini tanımladık, bu hostname adresinde bu sunucu kurulumuna ait dns kaydı olmalıdır, aksi durumda hostname hatası alabilirsiniz kurulum sonrası …)
Ağ ayarı ve ip tanımlama için Configure Network a tıklıyoruz ;
System eth0 a tıklıyoruz, ardından Edit e tıklıyoruz ;
Sırası ile Connect Automatically seçiyoruz -> IPv4 Settings e tıklıyoruz -> Add e tıklıyoruz -> Ip adresimiz, netmask ve Gateway giriyoruz -> DNS Server tanımlıyoruz -> Apply butonuna tıklıyoruz ;
* Bilgi : eğer local bir ağa kurulum gerçekleştirecek iseniz ve Manuel ip tanımlamanız gerekmiyor ise IPv4 Settings kısmından Automatic seçilmesi yeterlidir.
Close a tıklıyoruz ;
Next e tıklıyoruz ;
Zaman Dilimini Europe/Istanbul seçiyoruz ve Next diyoruz ;
Root şifremizi belirliyoruz ve Next diyoruz ;
Disk bölümle alanındayız. Bu alandan isterseniz seçili olan Replace Existing Linux Systems den devam edebilirsiniz veya Use All Spaces diyerek tüm alanı kullandırabilirsiniz veya Create Custom Layout diyerek özel partitionlar oluşturabilirsiniz.
Biz bu alanı değiştirmeden devam ediyoruz ve Next diyoruz ;
Write Changes to Disk e tıklıyoruz ;
Centos kurulum tercihlerine geliyoruz. Bu alanda default olarak Minimal seçilidir. Siz hangi amaçla centos u kullanacaksanız o seçeneği seçebilirsiniz. Örneğin website barındırma amaçlı ise Web Server seçilebilir, Veya Basic Server seçerek yum reposity sonradan güncelleyebilirsiniz. Next diyoruz ;
*Bilgi : Eğer centos için özel yazılım belirlemek ve şimdi özelleştirmek isterseniz Customize Now diyerek özelleştirme işlemine başlayabilirsiniz. Bu seçenek ile özel paketler seçebilirsiniz örneğin ; Internet browser, Java, Perl, Desktop Platform, Graphical Administration Tools, X Windows System gibi …
Kurulum Tamamlandı 🙂 Reboot diyerek sunucuyu yeniden başlatıyoruz ;
Ve Centos login ekranı karşımızda. Kurulumda belirlediğimiz root şifresi ile giriş yapabiliriz ;