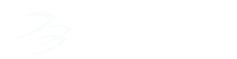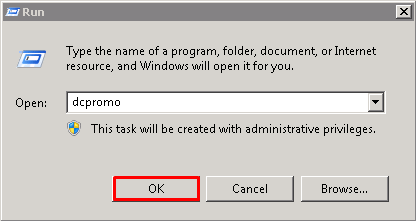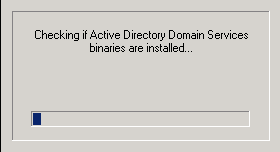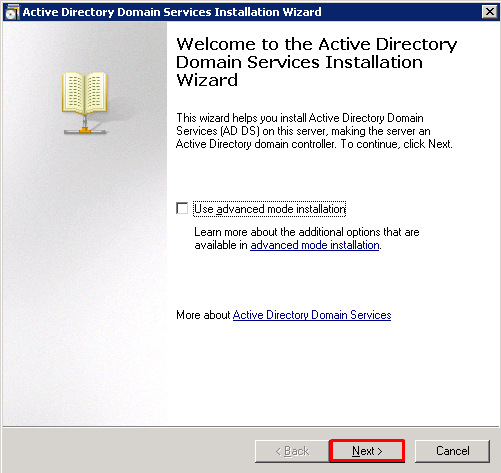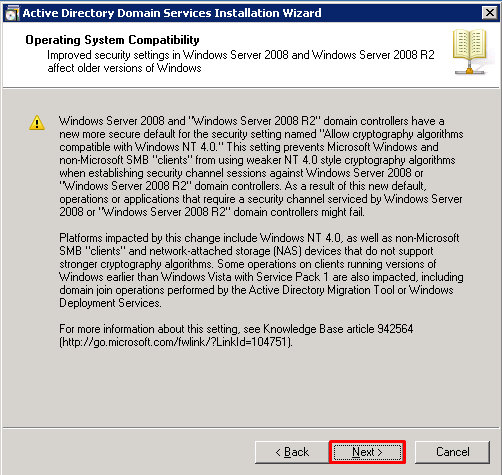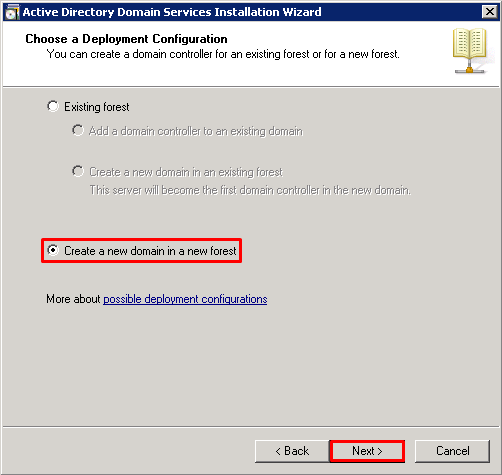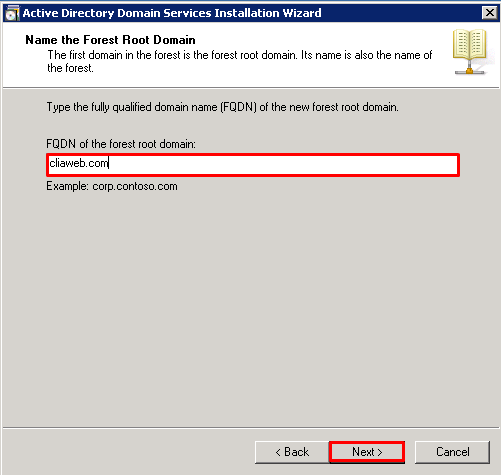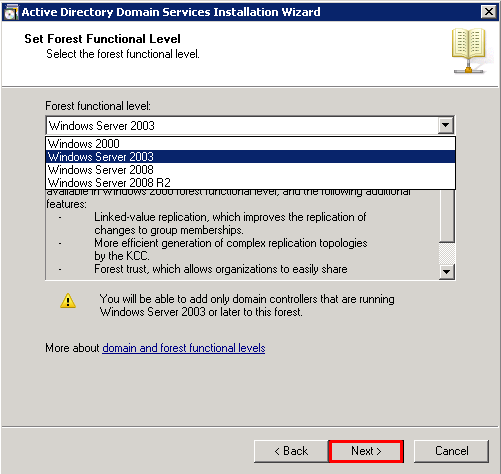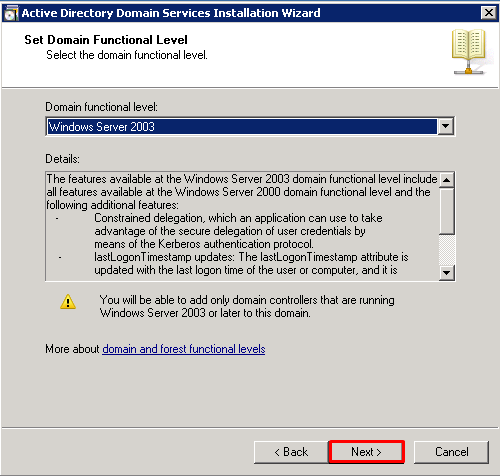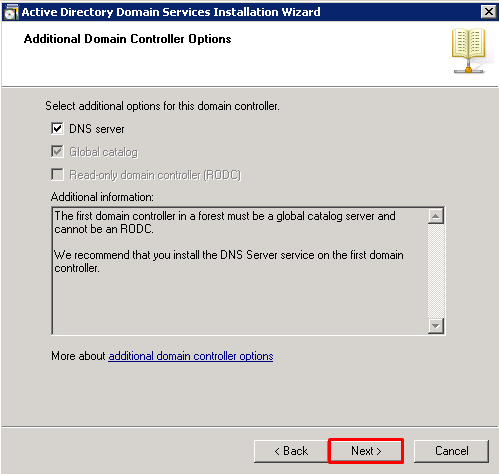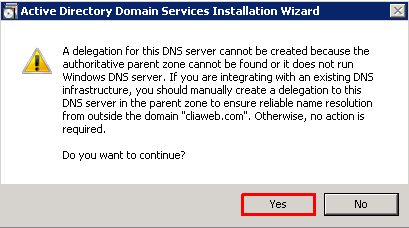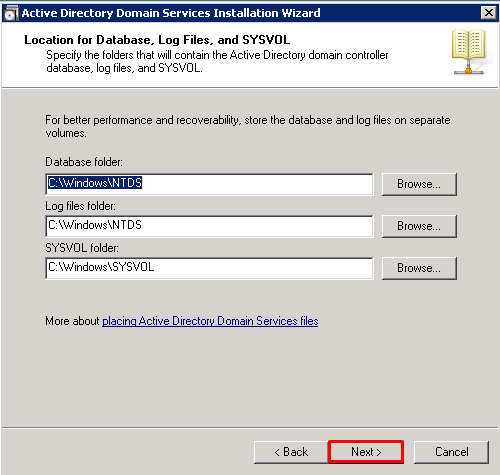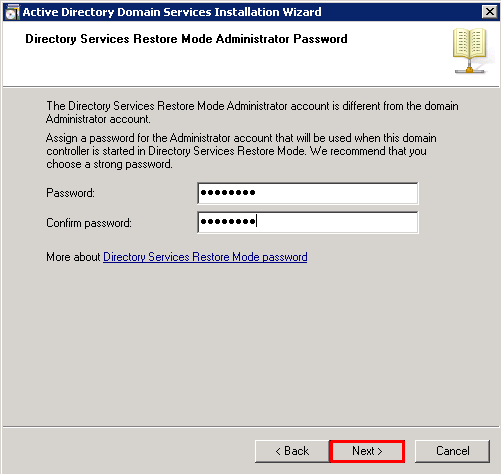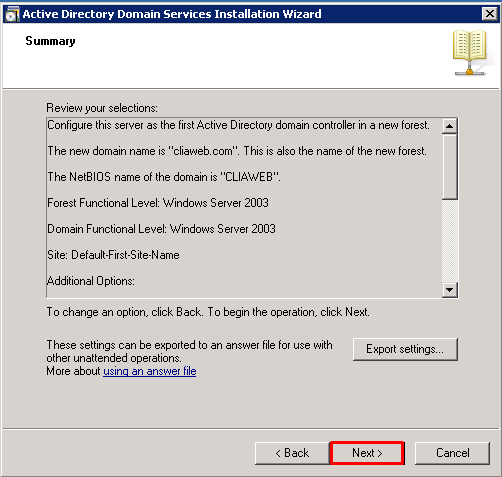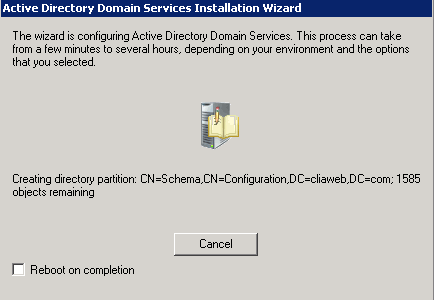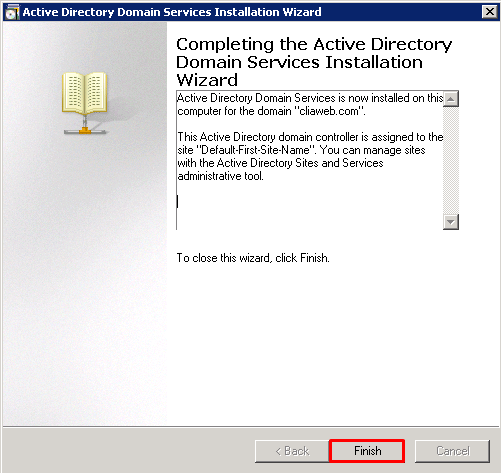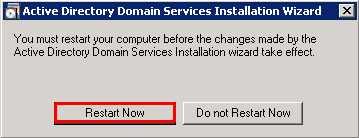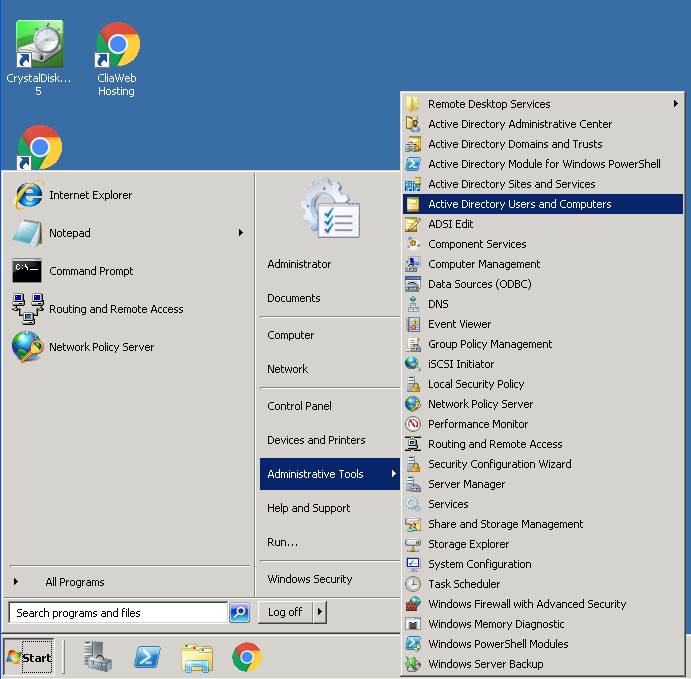Bu makalemizde genellikle şirketlerin sık kullandıkları Active Directory Domain Servisinin Windows Server 2008 R2 üzerinde kurulumunu anlatacağız. Diğer alt windows server sürümlerinden farklı olarak Windows Server 2008 r2 de kurulan Active Directory bir çok yeniliğide beraberinde getirmektedir.
Bu makalede yer alan Active Directory kurulumunu tüm Windows Server kurulu VDS paketlerinde gerçekleştirebilirsiniz!
Start -> Run üzerinden dcpromo yazarak OK butonuna basıyoruz ;
Active Directory Domain Services için sorgulama ekranı çıkıyor ;
Sorgulama sonrası Active Directory Domain Services Installation Wizard ekranı geliyor. Next diyoruz ;
Operating System Compatibility ekranında eski sürüm Microsoft Windows clientlerin Windows Server 2008 R2 ile iletişimlerinin güvenli olmayacağını gösteren bir uyarı ekranı geliyor, Next diyoruz ;
Choose a Deployment Configuration altında Existing Forest seçeneğini seçerseniz var olan bir forest yapısı altına additional bir domain ekleyebilirsiniz. Eğer bulunmuyor ise yeni bir domain için Create a new domain in a new forest tıklıyoruz ve Next diyoruz ;
Name the Forest Root Domain ekranı geliyor. Buradan FQDN of the forest root domain alanına Active Directory etki alanı yani domainimizi yazıyoruz. Biz örnek olarak cliaweb.com yazdık. Eğer bir şirket iseniz DNS sorunları yaşamamak için bu alanı .local olarak tanımlayabilirsiniz (Örneğin cliaweb.local);
Karşımıza Set Forest Functional Level ekranı geliyor. Eğer bir önceki işlemde Domain NetBIOS Name geliyor ise Next diyerek geçebilirsiniz. Aşağıdaki ekranda ise Active Directory kısmını kurulum sonrasında da yapılandırmak istiyor isek Windows 2000 Server veya Windows Server 2003 seçmeliyiz. Biz Windows Server 2003 seçiyoruz ve Next diyoruz ;
Set Domain Functional Level Windows Server 2003 seçiyoruz ve Next diyoruz ;
Examining Dns Configuration yapılandırması biraz bekletecek. Ardından ekrana Additional Domain Controller Options geliyor. Dns Server seçili olarak Next diyoruz ;
Aşağıdaki tip bir uyarı alır iseniz bunun anlamı eklenen domain için bir dns yapılandırması bulunmadığını ve gerekli dns yapılandırmasını otomatik yapacağını belirtir. DNS Yapılandırması için Yes diyoruz ;
Location for Database, Log Files and SYSVOL klasölerinin oluşacağı yolları belirtiyor. Next diyoruz ;
Directory Service Restore Mode Administrator Password Domain Controller için Active Directory Kurtarma Yönetici Şifremizi ifade eder. Bu şifre ile eğer kurulumda bir sorun oluşur ise system state backup işleminden geri dönmemizi bu şifre sağlar. Şifremizi giriyoruz ve Next diyoruz ;
Active Directory Domain Summary yani özet bilgisi çıkıyor. Next diyoruz ;
Active Directory alan adımız kurulmaya başlandı. İşlem tamamlandığında makinamız yeniden başlasın diyorsanız Reboot on completion seçebilirsiniz ;
Finish diyerek kurulumu tamamlıyoruz ;
Eğer bir önceki işlemde Reboot on completion seçmedi iseniz manuel yeniden başlatma isteyecektir. Restart Now diyoruz ;
Active Directory Domain ekleme işlemi bu kadar.
Sistem yeniden başladığında Start -> Administrative Tools kısmında Domain Servisleri için Yönetimsel Seçeneklerin geldiğini görebilirsiniz ;
İpucu : Active Directory Users and Computer kısmından yeni bir kullanıcı tanımlaması yapabilirsiniz.