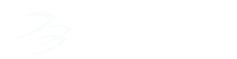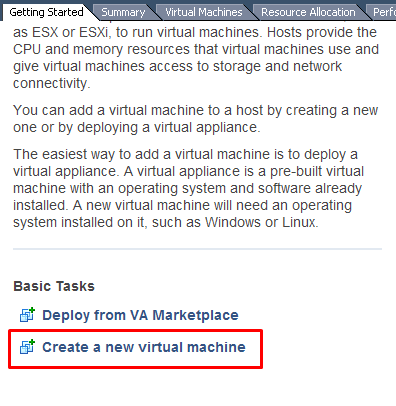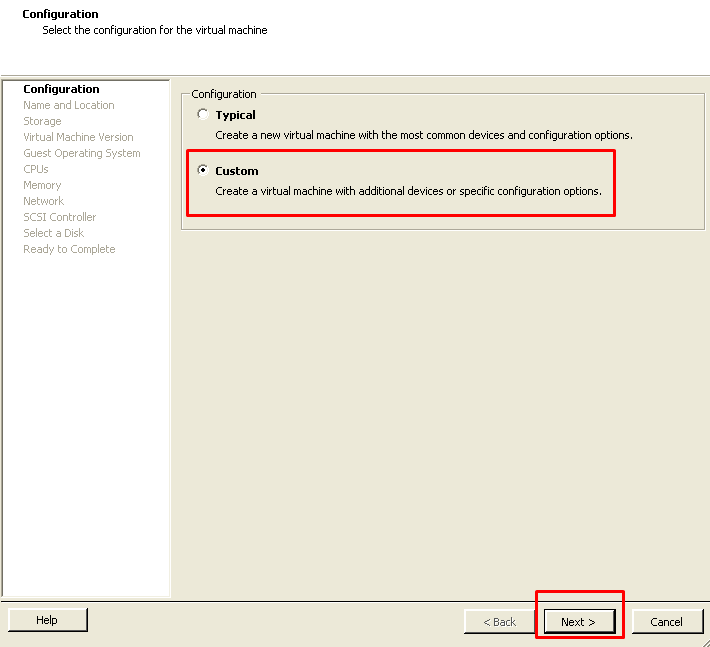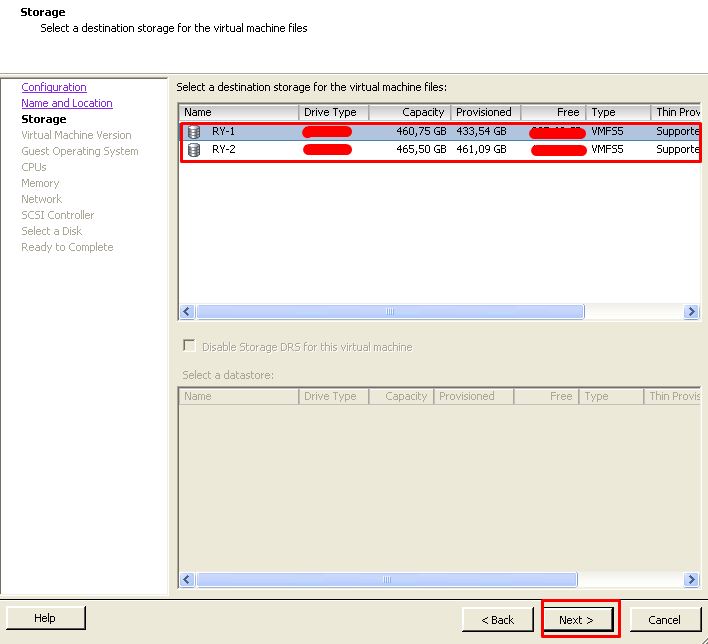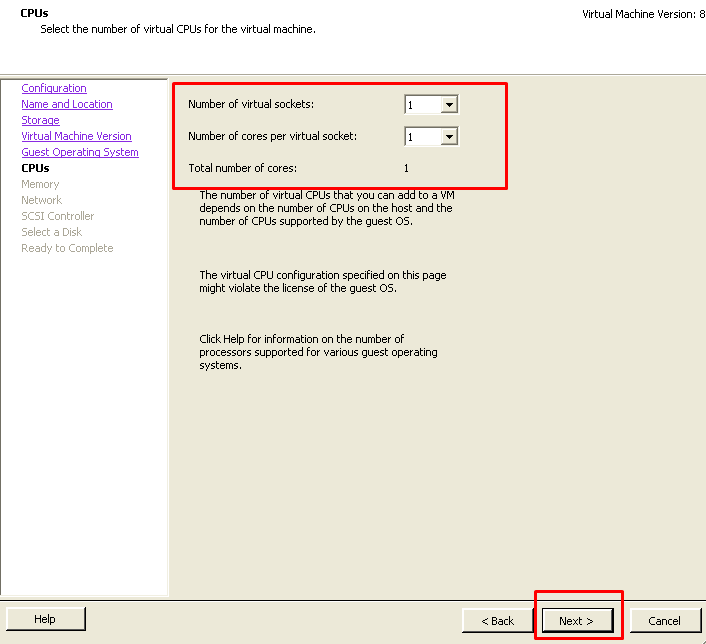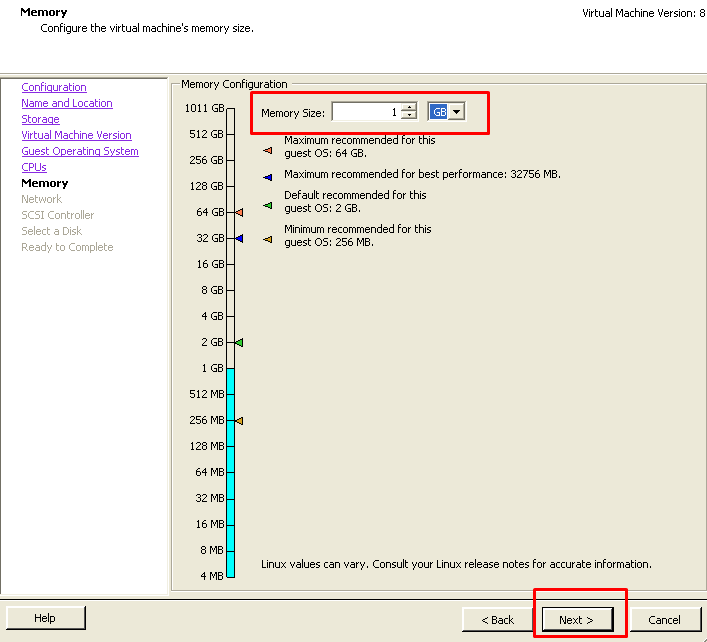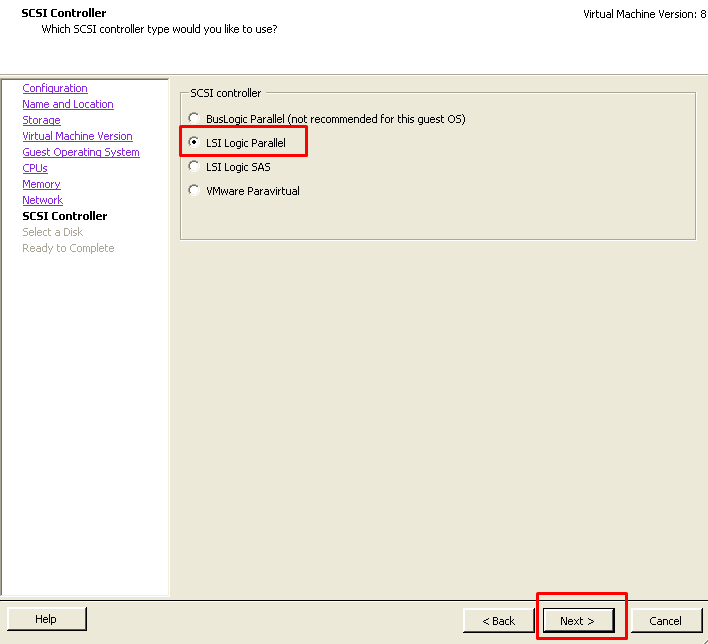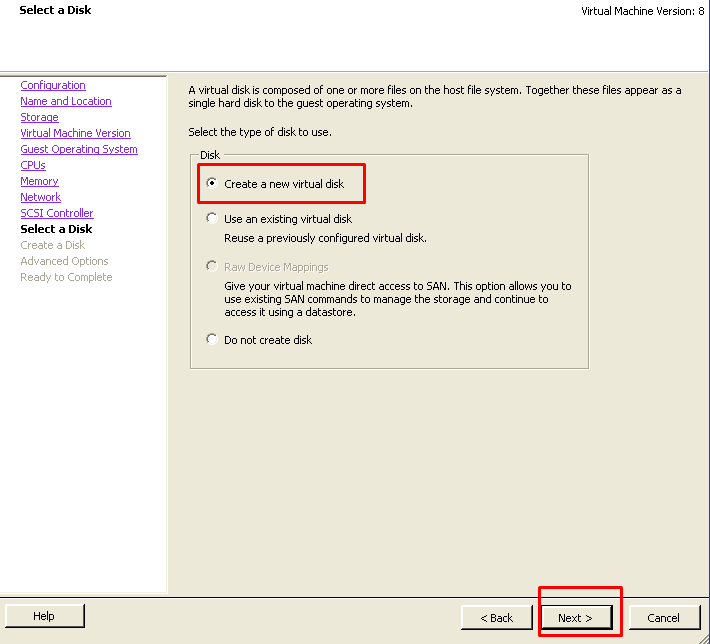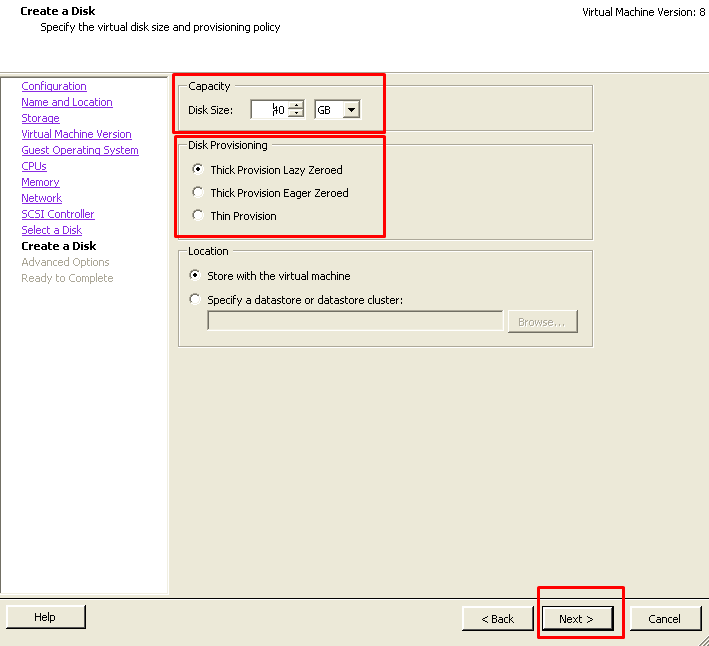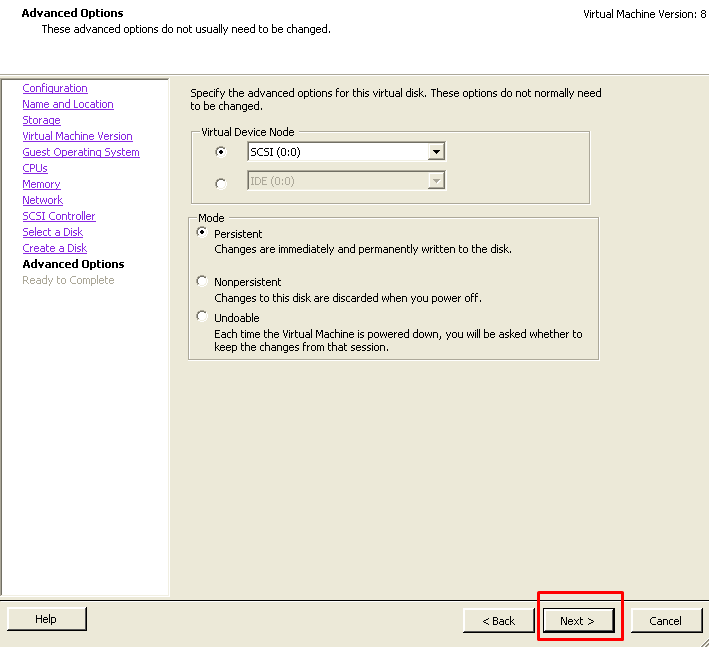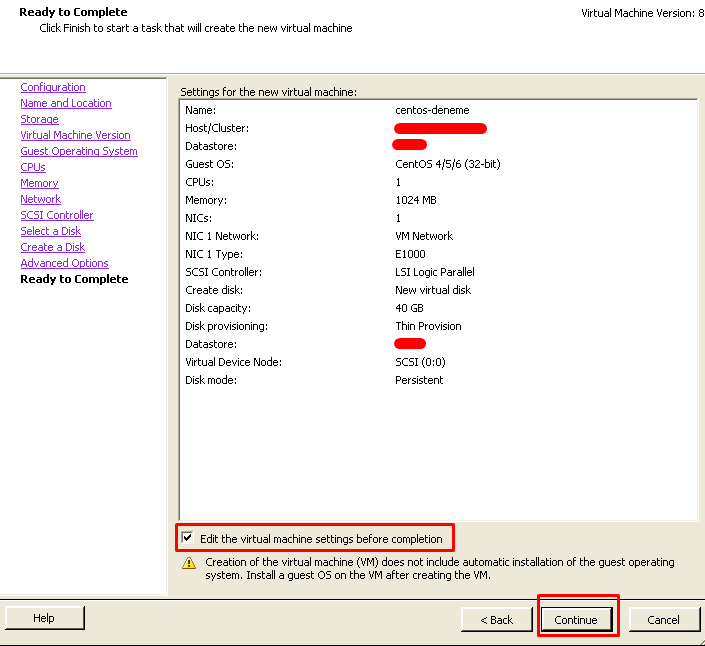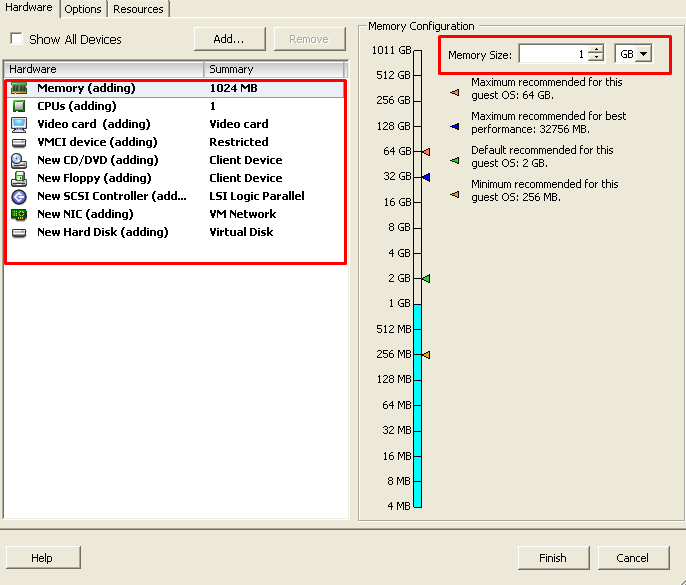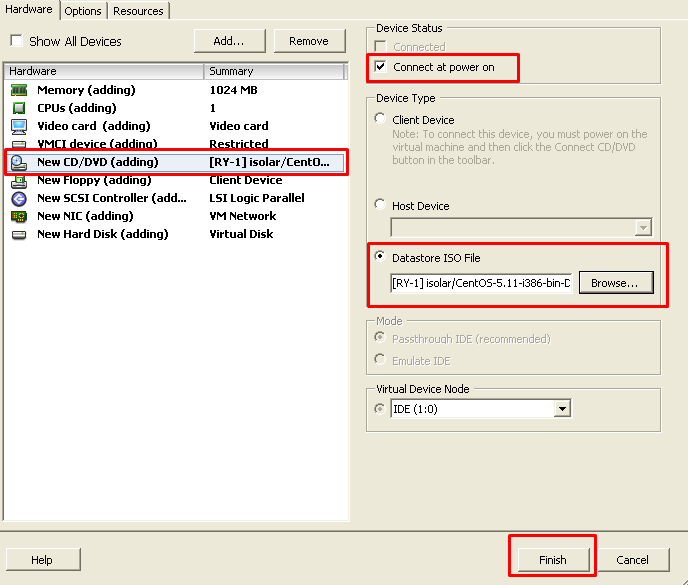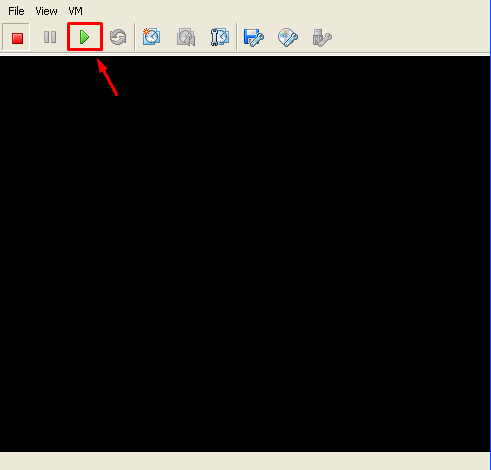VMware esxi işletim sistemi ile dedicated makinanız üzerinden sanallaştırma yani vps, vds kurulumları yapabilirsiniz. Bu makalemizde cliaweb den dedicated makina alanların vmware ile nasıl sanallaştırma yapabileceklerini detaylı olarak anlatacağız.
Cliaweb’den dedicated sunucu alarak vmware esxi kurdurabilirsiniz.
Öncelikle Create a New virtual Machine seçeneğine tıklayalım :
Custom seçeneğini seçelim Next e basalım :
Vps sunucumuza isim verelim örneğin biz centos için sanallaştırıyoruz centos-deneme yazıyoruz Next e basıyoruz :
Vps in kurulacağı diski seçiyoruz ve Next e basıyoruz :
virtual machine versiyonu seçiyoruz ve Next e basıyoruz :
Kuracağımız işletim sistemi türünü ve versiyonunu seçiyoruz Windows Server kuracaksanız Windows u seçin Centos, Suselinux, Debian vb kuracaksanız Linux altından kuracağınız işletim sistemin i seçin. Other kısmından freebsd seçebilirsiniz. Biz örnek olarak Centos 32 bit kuruyoruz :
Vps için atanacak işlemci sayısını seçiyoruz.
Üst kısımda olan (Number of virtual sockets) sanal sunucuya verilecek sanal işlemci soketi,
diğeri ise (Number of cores per virtual socket) soket başına kullanım izni verilecek işlemci çekirdeğidir.
Biz 1 işlemci soketine 1 çekirdek atıyoruz. Siz kendi kaynak durumunuza göre 2 ye 2 atayabilirsiniz veya daha fazla :
Memory kısmından Memory Size yani Ram atıyoruz. Biz 1 gb atadık siz kendi kaynak durumunuza göre daha fazla ekleyebilirsiniz :
Network kısmından Adapter seçiyoruz. Biz E100 kullanacağız ancak switch ile oluşturulmuş farklı network katmanları yok ise VMXNET 3 seçebilirsiniz. Seçerek Next diyoruz :
Aşağıdaki SCSI Controller kısmı hakkında bilginiz yok ise LSI Logic Parallel i default olarak bırakarak Next e basabilirsiniz :
Create a new virtual disk e basıyoruz ve Next e basıyoruz :
Disk size kısmından vps için ayrılacak disk boyutunu seçiyoruz. Disk provisioning kısmında 1. kısım seçili ancak disk yetersizliği var ise kullanılan kadar diskde yer kaplansın istiyorsanız Thin Provision u seçebilirsiniz. Seçerek Next e basıyoruz :
Next e basıyoruz :
Sanal sunucu oluşturma işlemi tamamlanıyor. Kutucuğu ayarlar için işaretliyoruz ve Continue ye tıklıyoruz :
Oluşturacağımız sanal sunucuya ait settings yani ayar sekmesi açıldı. Bu alandan vps yani oluşturduğunuz sunucu için bir çok ayar yapabiliriz. Aşağıdaki örnekte ram düzenliyoruz :
Vps imize CD/DVD bağlamak için New CD/DVD ye tıklayalım ve Datastore Iso File kısmından kurulum yapacağımız işletim sistemi iso sunu seçelim. Ayaları aşağıdaki şekilde yapıp Finish e tıklayalım :
Tebrikler Vps sanal sunucumuz oluşturuldu 🙂
Sanal sunucu yani vps imizin isminin üstüne tıklayıp Aşağıda işaretlenen yere tıklar isek Konsol açılır :
Yeşil ok işaretine tıklarsak vps imiz power on edilir yani başlar :
CD simgesine tıklar isek CD/DVD bağlayabilir veya mevcut bağlantıyı sonlandırabiliriz :
Cliaweb olarak dedicated müşterilerimizin veya farklı kişilerin bu makaleden büyük ölçüde yararlanacaklarını düşünüyoruz. İnternet üzerinde sanallaştırma adına en detaylı makale buradadır 🙂